
ガントチャートはツールでの作成が効率的
プロジェクトマネジメントはもちろん、ガントチャートを作成するにあたってもツールは必須となります。『ツール紹介編』では、ガントチャートの作成に役立つツールを紹介してきました。
この『ツールでの作成方法編』では、『ツール紹介編』で紹介した中でとくに使いやすい下記2つのツールでのガントチャート作成方法を紹介します。
Brabioは、クリティカルパスの表示はないものの、無料でブラウザ上での作成が可能です。ネット環境があればどこでも利用可能なところが便利であり、これを使えるだけでもガントチャートの作成はかなり簡単になります。
Xmindは、タスク抽出(WBS)の際に大変便利なツールであり、そのままガントチャートの作成・出力もできるという特徴があります。
それぞれのツールで、得手不得手や向き不向きがありますので、あなたの使用状況に合わせてツールを選択しましょう。
ガントチャートはツールで作成しよう!
「Brabio!」でのプロジェクト作成事例
「Xmind」でのプロジェクト作成事例
まとめ
ガントチャート作成ツールでの作成方法
ここからは「Brabio!」「Xmind」各ツールでのガントチャートの作成方法を紹介します。
今回作成するプロジェクトは「会社の忘年会の開催」で共通とします。「Brabio!」「Xmind」のどちらでも共通しますが、「タスク(=WBS)」は自分で考える必要がありますので、本プロジェクトでの「WBS」は以下を共通利用します。
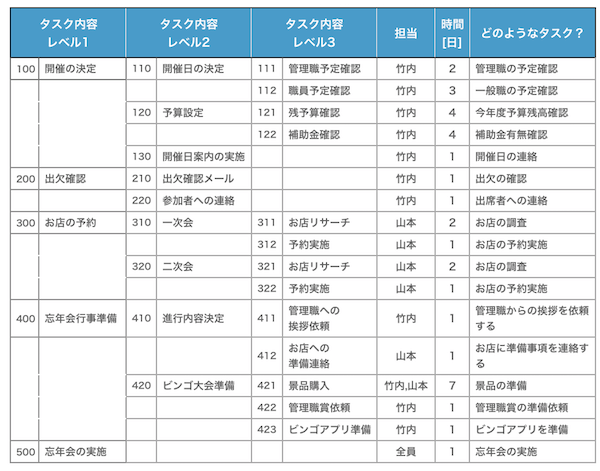
自分で行う場合は、まずは順序は気にせずに「忘年会の幹事がやること」をひたすら挙げてみてください。その後に、それらを実施するために必要な作業をピックアップしていきます。
あらかた作業をピックアップし終えた後に、タスクの順番を並び替えて流れを確認することで過不足を確認することができ、抜けを少なくすることができます。
無料ブラウザ型ツール「Brabio!」
「Brabio!」
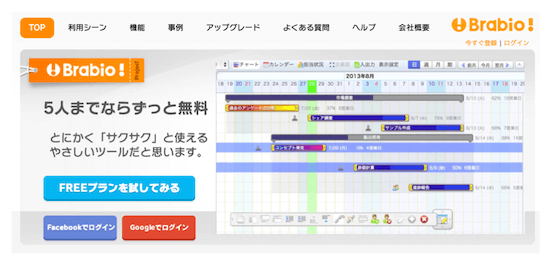
「Brabio!」はガントチャートを手書き感覚で作成することができ、また同時に複数メンバーで共有が可能なため、「複数人で行うプロジェクト」ではかなりの効果を発揮するツールです。
「Brabio!」には一応操作のヘルプページがありますが、簡単な説明のみで、基本的には自分で触ってみましょうというスタンスです。
実際に、「会社の忘年会の開催」でプロジェクトを作ってみましょう。
【1】データの作成
新規アカウント登録を行うと、以下のような管理ページが表示されます。
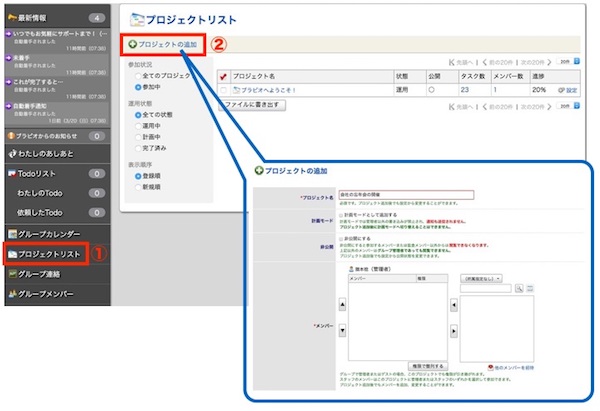
新しくガントチャートを作成する際には、「①プロジェクトリスト」をクリックし、「②プロジェクトの追加」を選択しましょう。
そうすることで、青枠のように「プロジェクト名」や「参画メンバーの選択・招待」を行うことができる画面へと移ります。「計画モード」や「非公開」のチェックボックスは、特にチェックを入れなくても大丈夫です。
【2】ガントチャートの表示
ガントチャートを表示するには、作成したプロジェクトを選択して、「ガントチャート」のタブをクリックすればOKです。
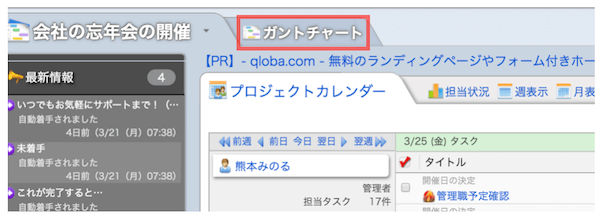
また、「ブラビオへようこそ!」というプロジェクトを選択すると、簡単な操作方法を説明したガントチャートが見れますので、そちらでも幾つかの操作を学ぶことができます。
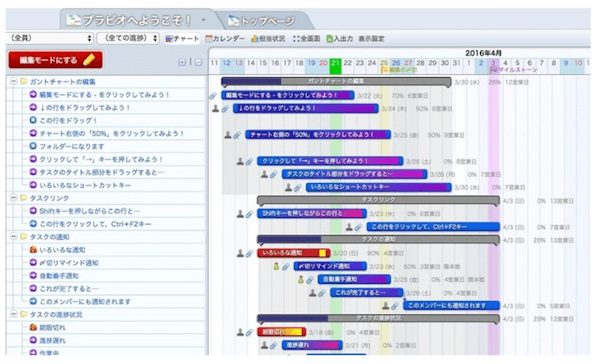
【3】タスクの入力
ガントチャートの作成にあたっては、まず「タスク入力」が必要となります。「編集モードにする」をクリックした後に、あらかじめ準備したWBSのタスクを全て入力しましょう。
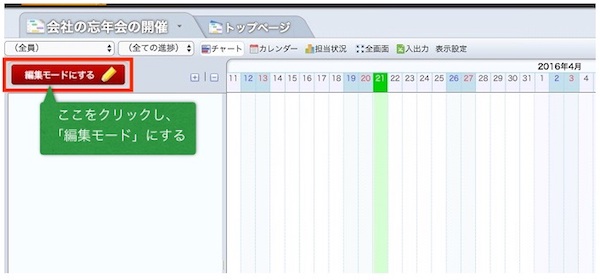
あとは、スペース内で「WBS」で抽出したタスクを入力するのみです。
「Brabio!」ではタスクのレベル調整を、「1段上げる」「1段下げる」というボタンに加え、キーボードの「← →」ボタンでも感覚的に調整できます。
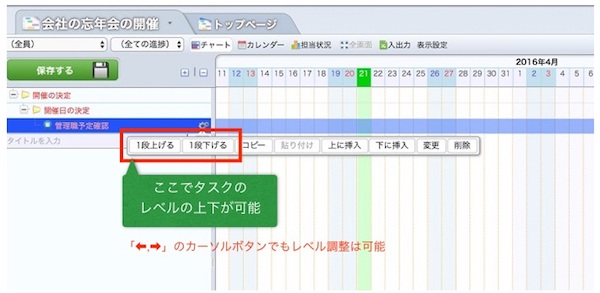
実際に全てのタスクを入力すると以下のようになります。
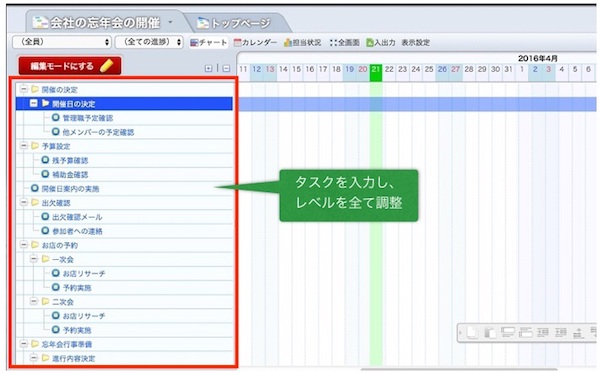
各タスクは、リンクをクリックすることで詳細を確認することができます。
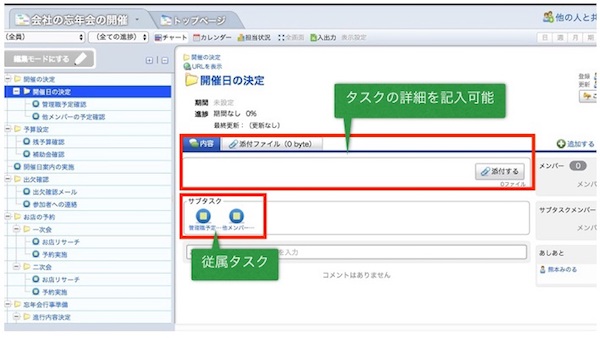
選択したタスクの内容の記入や、従属関係にあるタスクの確認もできます。特に複数人で実施するプロジェクトの場合は、情報共有が重要ですので、ここにしっかりと情報を記入しておきましょう。
【4】期間入力
タスクの期間入力は、「タイムチャート欄」でのマウスのドラッグによって簡単に入力できます。
ただ、ブラウザやPCによっては入力できないケースがありますので、調整を行いたいタスクをクリックし、タスク詳細ページの「変更する」ボタンをクリックしましょう。
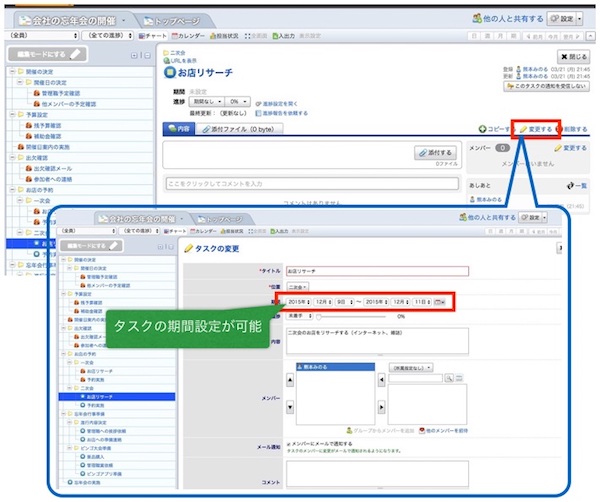
ここで、タスクの期間の詳細設定が可能となり、同時に多数の内容はもちろん、担当者を選択することも可能です。各タスクの期間設定を行うと、以下のようなチャートが完成します。
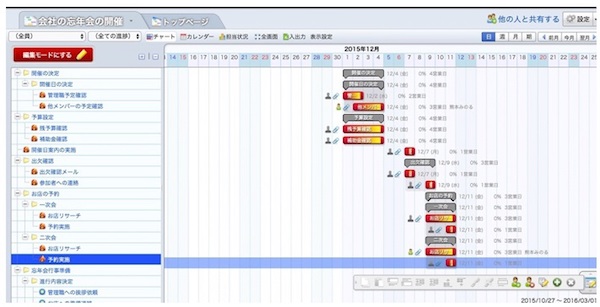
【5】マイルストーンの設置
「Brabio!」でもマイルストーンの設置はできますが、各タスク毎にタイムスケジュール欄に振り分けるわけではなく、「特定の日」で設定することとなります。
「ガントチャート作成方法編」で紹介したような「特定のタスクにマイルストーンを設定する」ということができないというわけです。
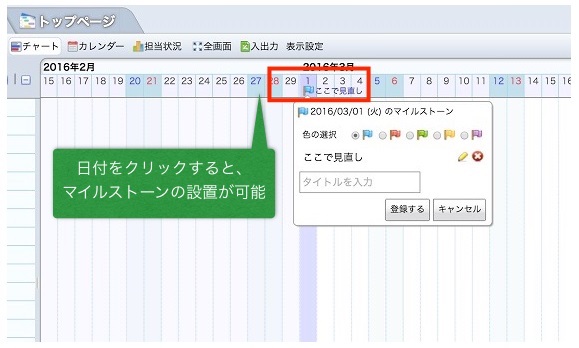
マイルストーンにはタイトルを入力することができますので、ここでタスクと同じ名前を入れることはできますが、「どのタスクがマイルストーンとなるか?」という点がひと目でわかりにくくなるので、この点は注意が必要です。
【6】進捗管理
タスクの進捗入力は、タスクの詳細ページで「進捗設定を開く」をクリックすると、スライドバーで調整することができます。
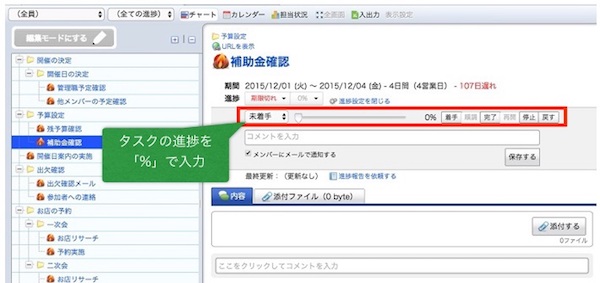
「Brabio!」はチームでのプロジェクト管理に特化しているため、「進捗報告を依頼する」というボタンを選択することで、進捗入力が滞っている人への連絡を行うこともできます。
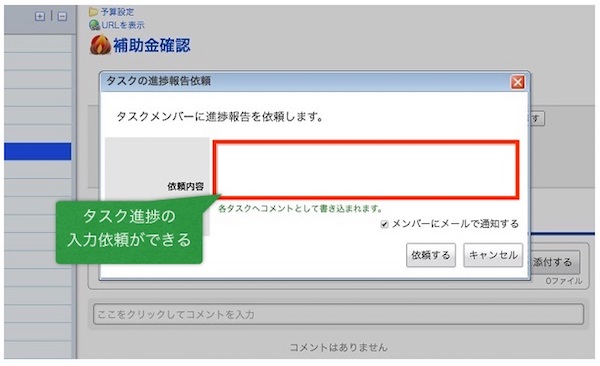
【7】チームメンバーの追加
チームメンバーの途中追加も実施することができ、タスク詳細ページの「メンバー」の項目にある「変更する」ボタンをクリックし、「他のメンバーを招待」から新規追加ができます。
この際には、メールでの招待となりますので、加えたいメンバーのメールアドレスを入力して、リンクを送信しましょう。
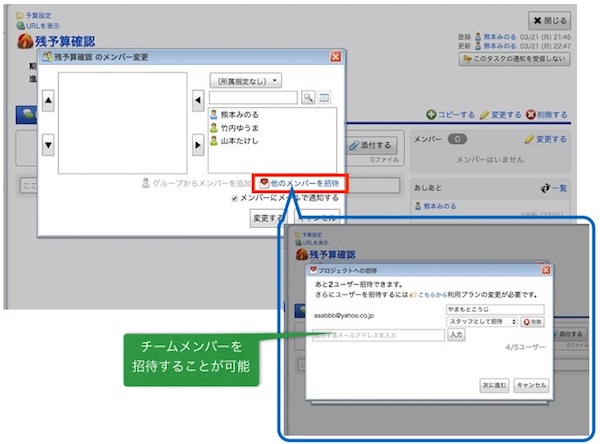
招待したメンバーが送付されたメールのリンクから承認することによって、プロジェクトに参加することができます。
【8】エクセルデータの出力
「Brabio!」では、作成したガントチャートを「エクセル形式」で出力することができます。
また、出力したエクセルを修正した後に再度インプットすることで、変更点を反映することもできます。
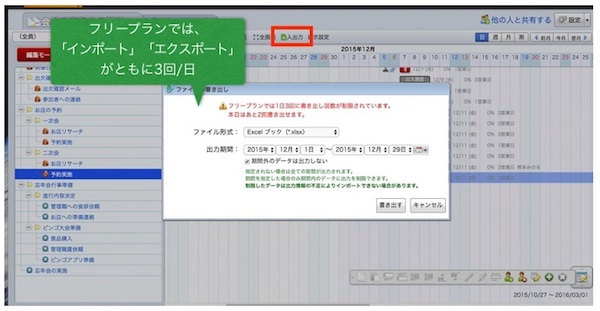
実際に出力したガントチャートが以下のようなものになります。
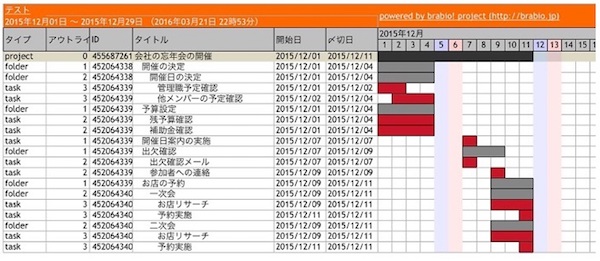
色分けだけのシンプルな形式ですが、エクセル形式なので、自分が見やすく管理しやすい形式に変更しましょう。
マインドマップソフトでガントチャート作成「Xmind」
「Xmind」
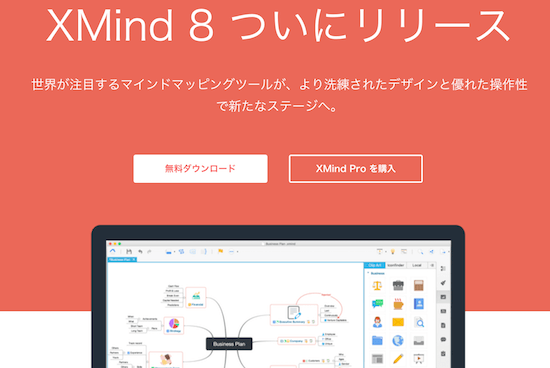
「Xmind」はマインドマップ作成ソフトなのですが、その機能は豊富で、特性要因図(フィッシュボーン)の作成や、ガントチャートの作成もできます。
作成方法も数クリックでできますので、作成するだけなら最も早いツールでしょう。残念ながら、無料版ではデータ出力ができませんが、作成したものを画像などで保存するという手もあります。
有料版ならば、ガントチャートのデータを「microsoft project」形式で出力できますので、進捗管理や調整を「microsoft project」で行うことも可能です。
「Xmind」は全体的に感覚的な操作できるUIなので、初心者でも非常に容易に利用できます。エクスポートファイルも豊富ですので、有料版の活用もオススメです。
注意今回は、ver7.5の操作画面を元に説明します。
【1】データの作成
「Xmind」を起動すると以下のような画像が現れますので、最もベーシックな「マインドマップ形式」を選びましょう。
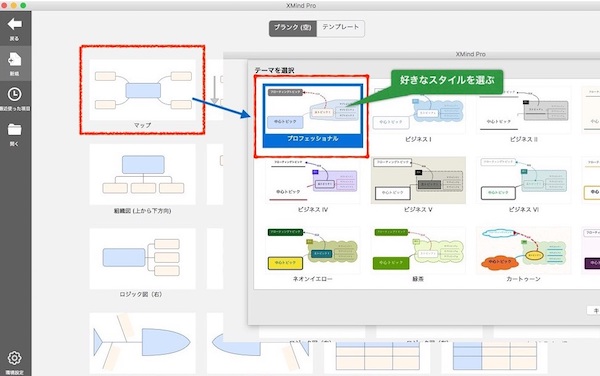
【2】タスクの入力
タスクの入力はシンプルです。自分が思いつく作業をひたすら書き出してください。Xmindならば後から並び変えることも自由にできますので、とにかく抽出に集中しましょう。
複数人で行うプロジェクトならば、関わる人と一緒に書き出すことで漏れを防ぎ易くなります。マインドマップは「思考を拡げていく」ツールですので、こういった階層を掘り下げる作業にはうってつけです。無料版でもこの機能は使用可能ですので、積極的に活用してみましょう。
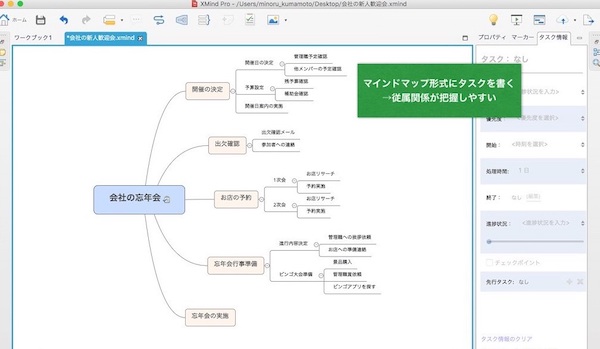
【3】ガントチャートの表示
ガントチャートの表示は非常に簡単です。Xmindの画面上の2箇所のボタンの内、どちらからでも表示が可能です。タスクの項目がきちんと階層順に並べられているのが見て分かりますね。

【4】期間の設定
サイドメニューの説明
ガントチャートを表示すると、以下のようにサイドメニューが表示され、ここで書くタスクの内容調整を行うことができます。

タスクの欄の右側にも、各種データを入力できるセルがあります。
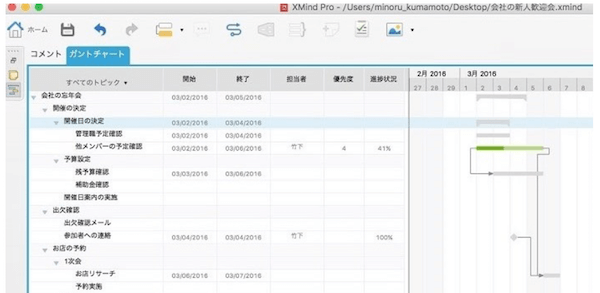
期間入力方法 1:タスク横のタブで設定
タスクの横にある「開始」「終了」のタブで入力する方法があります。
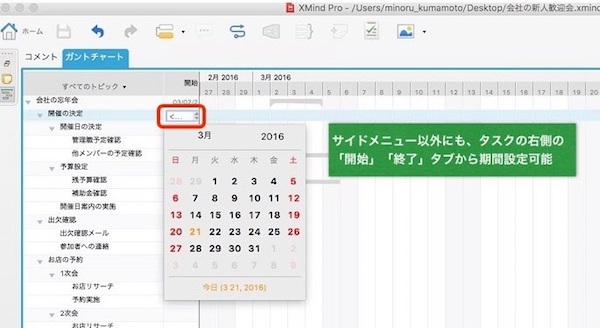
期間入力方法 2:タイムスケジュール欄でのクリック操作
タイムスケジュール欄で感覚的に期間を設定することもできます。こういった機能は「Brabio!」と同じで扱いやすいですね。
微調整はサイドメニュー等で実施しましょう。

【5】マイルストーンの設置
マイルストーンを設置する場合は、該当のタスクを選択して「サイドメニュー」の「チェックポイント」を選択し、期間を選択するのみです。
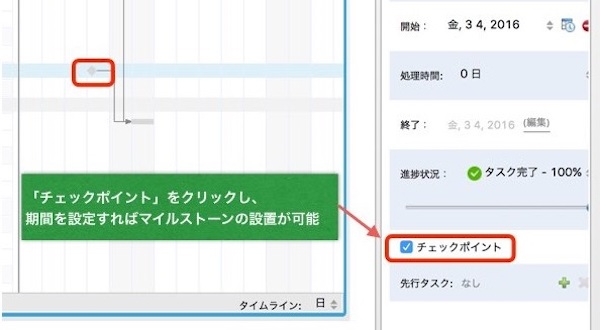
【6】タスクの依存関係の設定
タスクの依存関係も入力することができます。こちらも感覚的な操作ができ、タスクのタイムバーの先端・後端から、クリック&ドラッグで他のタスクと接続することができます。
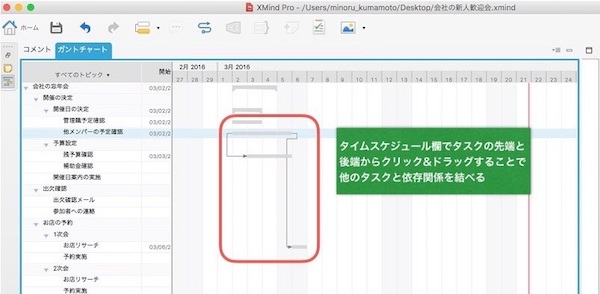
【7】進捗管理
タスクの進捗状況を把握するためには「進捗入力」が必要となります。これは、タスクを個別に選択してサイドメニュー上で入力することができます。
このとき、「優先度」の項目を設定すると「優先度」に対応する色にタイムバーの色が変わります。下の例では「優先度2」を選択したため、赤色に変わっています。
また、「進捗状況」を入力することで、タイムバーが進捗分だけ濃い色に変わりますので、視覚的にも簡単に進捗状況を確認することができます。
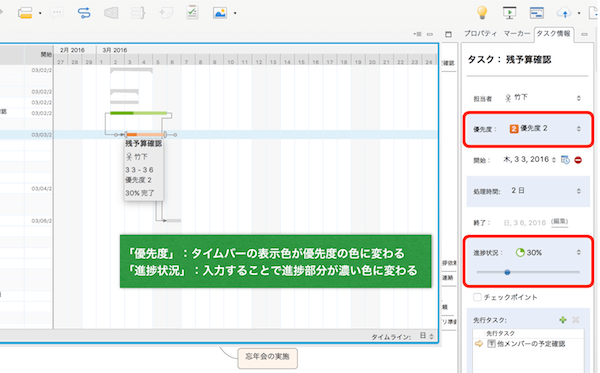
【8】「microsoft project」形式での出力
「Xmind」の嬉しい機能の一つが、「microsoft project」形式でガントチャートを出力できることです。操作は簡単で、「Projectにエクスポート」を行うだけです。

出力したデータを「microsoft project」で読み込むと、以下のように表示されます。
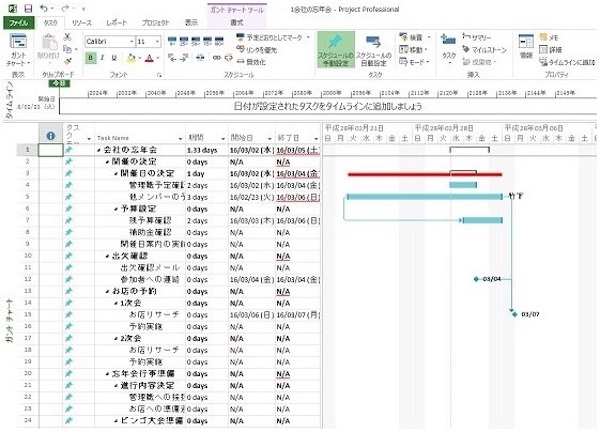
【9】タスクをエクセルで抽出して自力でガントチャート作成
私がエクセルでガントチャートを作成する際に必ずと言っていいほど使用している方法が、エクセルにエクスポートして期間入力などを行う方法です。
「Xmind」は、マインドマップを「WBS」の階層形式でエクセルに出力することができます。
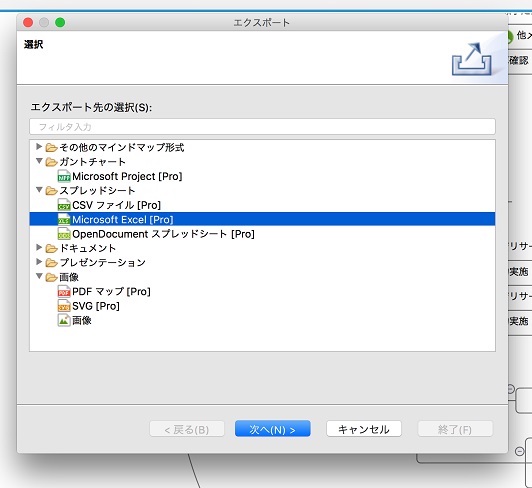
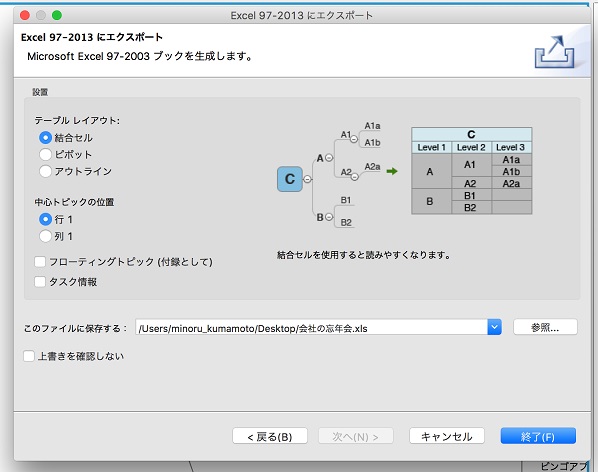
単純に「タスク」のみを抽出した場合
タスクが階層順に表示されますので、右側の空白欄に「時間軸」などを新規に設定すれば、簡単にガントチャートが作成できます。
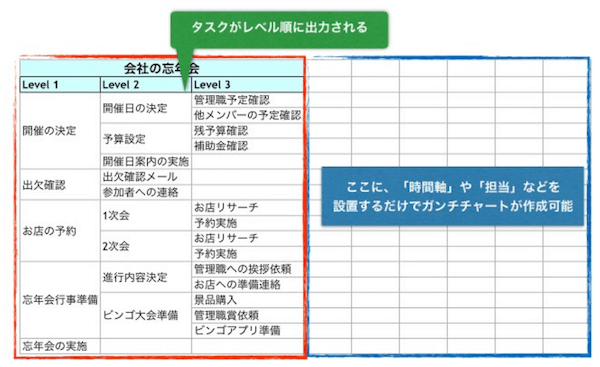
ガントチャートで各種設定を行ったものを抽出した場合
「Xmind」内で、ガントチャートの「担当」や「期間設定」を行っておけば、エクセルに出力する際にも、該当の情報を抽出することができます。
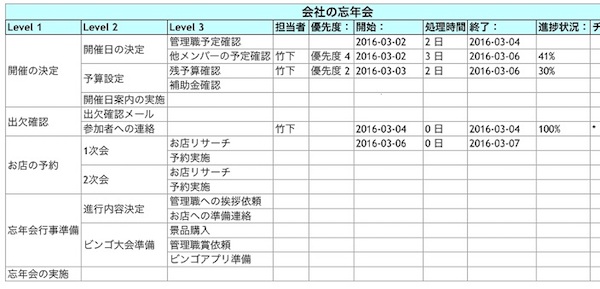
まとめ:「Brabio!」「Xmind」でのガントチャート作成法
このレポートでは、代表的なガントチャート作成ツールである「Brabio」と「Xmind」を使用したガントチャートの作成方法を紹介いたしました。
わたしは、これら以外にも「microsoft project」を使用してガントチャートの作成や進捗管理も行っていますが、「Brabio!」「Xmind」だけでも十分にガントチャートは作成・管理可能です。
ガントチャートを作成する際にはツールが必須ですが、どのツールも使い方によっては短時間でガントチャートを作成することができます。
「Brabio!」は機能に制限はありますが、無料でガントチャートの作成と共有まで可能な便利なツールです。マイルストーンや依存関係の入力ができないことに難はありますが、「共有」という機能は他のツールより頭一つ抜けています。
「Xmind」は、ガントチャート以外の機能も充実している上に、ガントチャートを感覚的に作成できる点が優れています。「Xmind」は、有料でなければガントチャートの出力ができないことと、「共有力」で「Brabio!」に劣ります。
ツールにはそれぞれに優れている点と弱点がありますので、それらを補うような使い方を心がけていきましょう。







