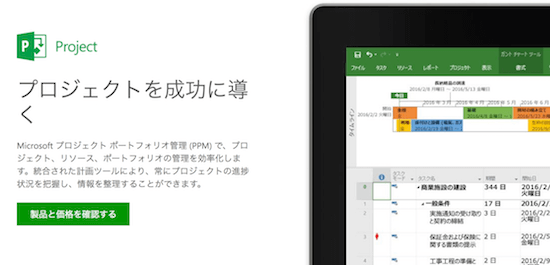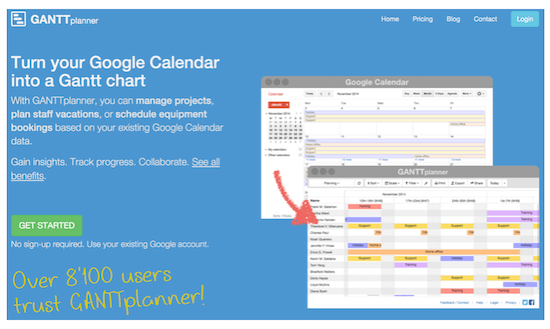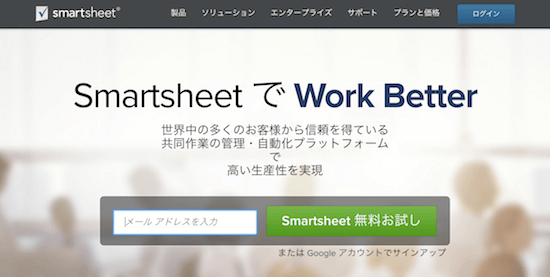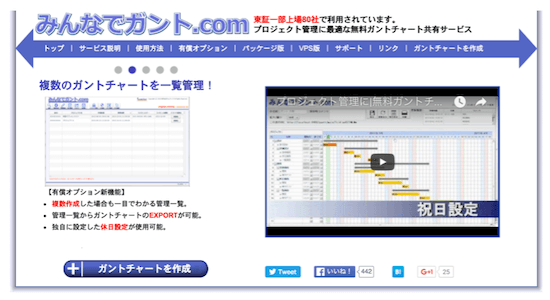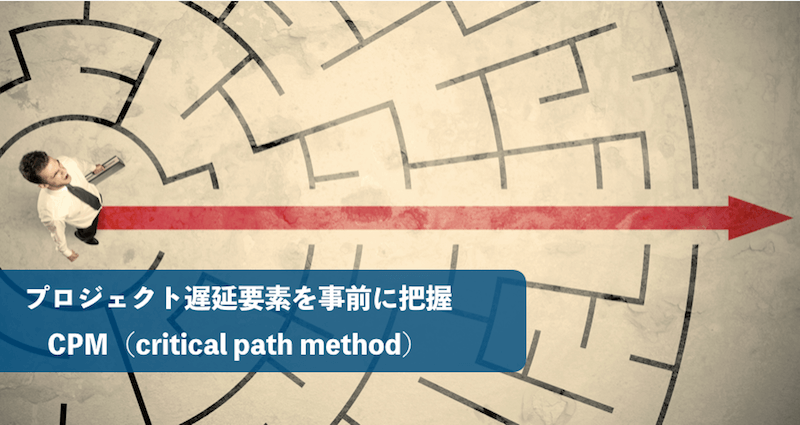プロジェクトマネジメントはもちろん、ガントチャートを作成する際にも”ツール”は必須となります。
「いいツール」と出会えるかどうかで「時間管理=タイムマネジメント」の効率性が変わるのはもちろん、継続的に続けていく気持ちを保てるかも変わってきます。
ここでは、ガントチャートで時間を管理するために、実際に私が使用して「お勧めできる」と判定したガントチャート作成ツールを紹介していきます。
手書きに特化したアナログ系ツール
PCで作成可能なソフト系ツール
ネット環境で作成可能なブラウザ系ツール
スマホで作成可能なアプリ系ツール
まとめ
ガントチャート実践ツール【アナログ編】
ガントチャートを最も簡単に作成できるのは「手書き」です。ここでは、手書きに特化したガント作成用ツールを紹介します。
市販のガントチャート対応手帳
ガントチャートの手書きの利点は、考えたことをすぐに形にできるということです。最近ではガントチャートを作成できる「手帳」も販売されており、移動中や隙間時間でスケジューリングができるようになりました。
ガントチャートが作成できる手帳の中で、実際に書店で内容を確認し、初心者でも使いやすそうと判断したものをいくつか紹介します。また、紹介している手帳は「Amazon」などのネット通販でも購入可能です。
「レイメイ藤井 ダヴィンチ 手帳用リフィル」

機能手帳で使用できるリフィルで、最もオーソドックスなタイプのガントチャートが作成できます。枚数が少ないという難点はありますが、下の項目欄にマイルストーンや実績等を記入することもでき、応用範囲を広げられる手帳です。
「ダイゴー プロジェクトダイアリー」

リフィルではなく手帳型のガントチャートです。初めてガントチャートを作成する人や、スケジュール帳をよく利用する人にオススメです。
記入できる項目数は少ないですが、会議や出張・旅行などの予定をガントチャート化することもできます。プロジェクト形式でガッツリとガントチャートを使用する予定がない人には、素晴らしい導入ツールとなります。
ツールはうまく自分の私生活に取り込むことで習慣化することができるので、まずこれでガントチャート作成に慣れるのもオススメです。
「A.P.J. ガントチャートダイアリー ベーシック」

ベーシックタイプの手帳です。ガントチャートページと、通常のカレンダー表示ページが別々にありますので、どちらの方法でも使用可能。
この「A.P.J」は、手帳のデザインも色々と揃っているので、女性でも手軽に使えるものも販売されています。
応用範囲の広い「エクセルシート」のプリント利用
携帯性などを考えると手帳は確かに便利です。ただ、最初から記入枠の設定が決まっているという欠点があります。また、手帳の場合は複数人での活用というよりも、個人レベルでの活用がメインなので、状況に応じてのカスタマイズが難しくなります。
ガントチャートにおいて、「カスタマイズ性」があるのは重要なポイントです。こういったケースで活躍するのがエクセルシートのプリントになります。
あらかじめエクセルでガントチャートの記入枠を作成し、印刷して直接手で書き込むという単純な方法です。状況に応じてタスクのレベル数や担当者枠の増枠など、自分好みに設定できるので応用力はかなり高くなります。
エクセルで枠を作成するのも億劫な人は、「ブラウザ編」で紹介する「Brabio」でガントチャートをExcel出力するという方法もあります。
ガントチャート実践ツール【PCソフト編】
ソフトとして販売されているものはプロジェクトマネジメント自体を目的としており、ガントチャート作成機能以外にも様々な機能が付いています。それ故に持て余すことはありますが、慣れれば最強の武器となります。
王道中の王道「microsoft excel」
個人的には、ガントチャートを作成する際に最強のツールは「エクセル」と考えています。やはり、人が作成したツールやアプリは痒いところに手が届かない場合が多く、自分のルールに沿って自由にカスタマイズできるエクセルがベストです。
エクセルで作成する場合には自分で一から作成するのもいいですが、以下のような方法もあります。
【1】既に人が作成しているものをカスタマイズ
もっとも簡単な方法ですが、既に作成している人のものを自分の使い易いものへと変更する方法です。職場の同僚や、会社独自で元から作成していたものなどがいいでしょう。
どうしても手に入らない場合は「Brabio」で実際にガントチャートを作成して、エクセル形式でアウトプットしたものをカスタマイズしましょう。
【2】既に販売されているものを購入する
エクセルで組まれたガントチャートは市販もされています。中には、VBAの編集がロックされたものもあってカスタマイズ性という点では難点がありますが、例として紹介しておきます。
「Excel版ガントチャート」(販売停止)

Amazonで販売されていましたが、残念ながら、現在は販売停止中です。
「Googleスプレッドシート」のテンプレート
オンラインで利用できる「googleスプレッドシート」のテンプレートにも、ガントチャートなどのプロジェクトマネジメント用のシートがあります。
【ブラウザ編】でも紹介している「Smartsheet」が作成・提供してるテンプレートですので、見た目もしっかりしています。
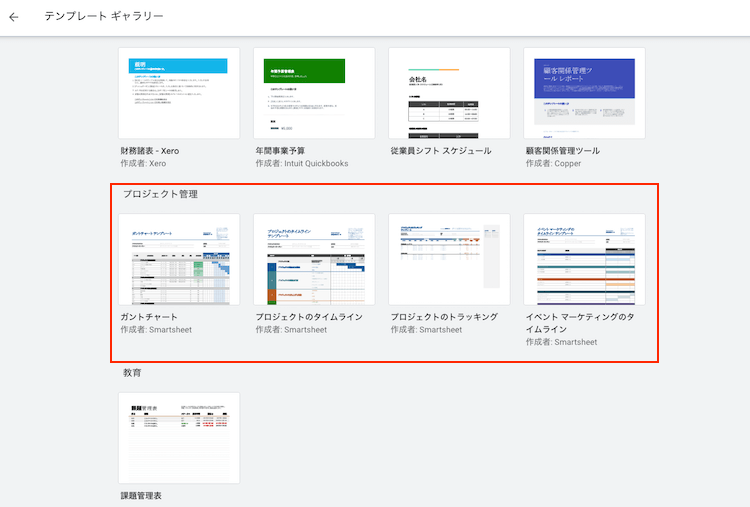
残念ながらタイムチャートに設定期間が自動で反映されるようなマクロは組まれていませんので、手動で編集しなければいけない項目がほとんどです。
ただ、ゼロからガントチャートを作る手間は大幅に省略できますし、スプレッドシートのURLを共有すれば、複数人で管理が可能となります。
【3】web上で公開されている「マクロ」を活用
現在では、web上で様々な「マクロ」が無料配信されています。ただし、「マクロ」の組み方は人それぞれで違うため扱いにくいというケースもあります。
自分にハマるものが見つかればいいですが、自分で「マクロ」を組むか、次の方法で人に作ってもらうことをお勧めします。
【4】外注で自分好みのガントチャートの「マクロ」を組んでもらう
自分で「マクロ」が組めない人は、外注に依頼して作成してもらいましょう。クラウドワークスや、ランサーズなどのクラウドソーシングサービスでは「システム開発」の依頼も実施できます。
そちらで「マクロでのガントチャートプログラム作成」といった形で依頼すると応募が来ます。マクロマニアは必ずいますし、既にガントチャートを組んだことがある人もいるでしょう。
Google検索で「ガントチャート クラウドワークス」「ガントチャート ランサーズ」などと検索し、実際に依頼している人の内容を参考にさせてもらいましょう。
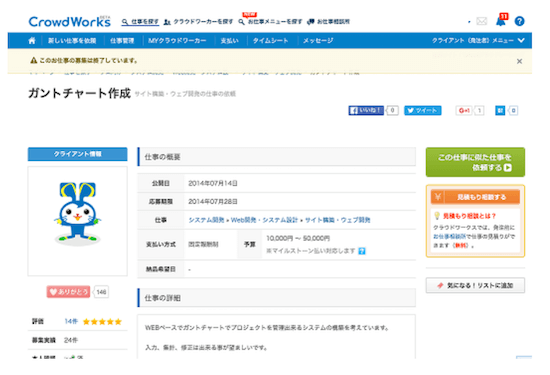
依頼の際には、「どういった入力をすると、どう出力されるか」といった指示は必要になりますが、最後までしっかりと修正と確認を繰り返して自分専用の最強ガントチャートを作ってしまいましょう。
費用に関しては、前述の「Excel版ガントチャート」が3,900円ですので、その水準で交渉するといいでしょう。もしくは、もう少し費用を上乗せして、納品後の修正依頼ができるようにするという手もあります。
世界標準の最強プロマネツール「microsoft project」
「プロジェクトマネジメントツール」の中で、世界標準となっているのが言わずと知れた「microsoft project」です。
このソフトの機能の中には、当然ですがスケジュール作成のためのガントチャート機能もあります。あまりに機能が豊富すぎるため、その機能をフルに使いこなすのは難しいですが、ポイントを絞って使用すればかなり使いやすいツールです。
最大の課題は何と言っても価格が高いことでしょう。ただ、無料使用期間が2週間あり、買い切りではなく「月額サービス」でも使用できます。まずは試用版で内容や操作感覚を確認し、使えそうなら月額契約を行ってみるものも手です。
「アルバイトの実施」というガントチャートを、「microsoft project」で作成すると以下のようになります。
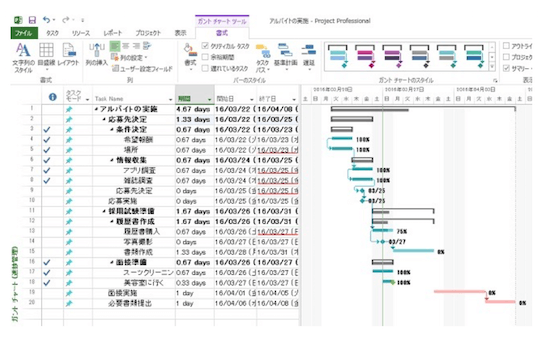
「microsoft project」の優れている点は「進捗管理」です。下の図は、「進捗管理」を行う際に便利な「イナヅマ線」の表示画像になります。
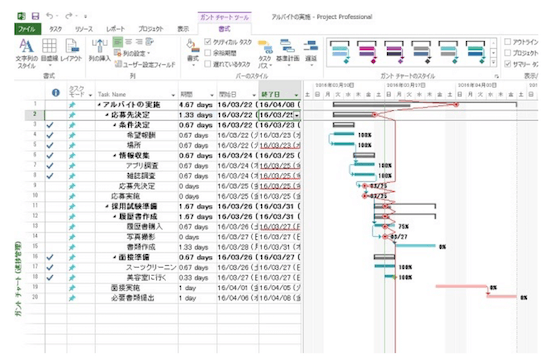
「進捗管理」はもちろんですが、「レポート作成」も大変便利な機能です。
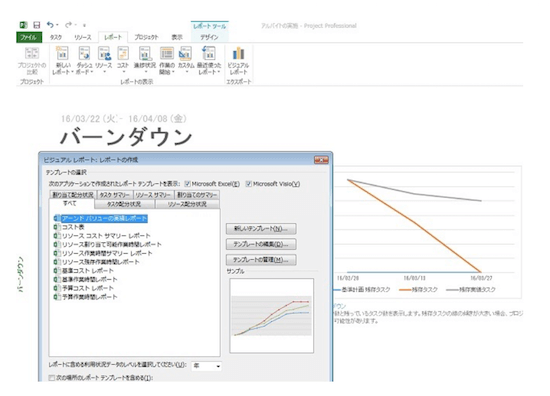
こういった分析を一瞬で行ってくれるため、作業の遅れやコストパフォーマンスの悪いタスク情報の抽出など、様々なことが“一瞬”でできます。これ以外にも機能は豊富なので、全てを使いこなすにはそれなりに経験を積む必要があります。
Macでのガントチャート作成なら「omni plan」
Macでも数々のツールがありますが、その中でもガントチャートを含めたプロジェクト管理ツールとして優れているのは「omniplan」です。
「omniplan」

ガントチャートはもちろんですが、ネットワーク図の作成や進捗管理機能など様々な機能があります。ガントチャートの作成に関しては「Brabio!」に近いイメージです。
マイルストーン設置も問題なくできますし、操作が感覚的にできるため「WBS」さえできてしまえば、ものの数分でガントチャートが作成可能です。
実際に作成したガントチャートは以下のようになります。
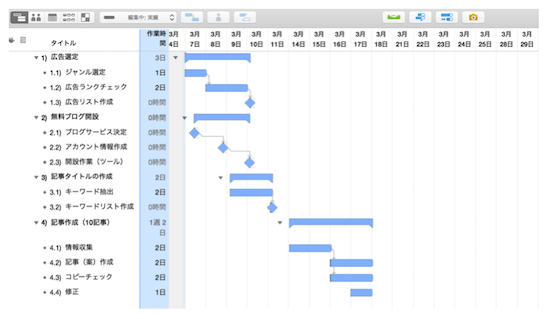
ネットワーク図も表示できるため、各タスクの相関やクリティカルパスの確認ができます。

マインドマップソフトでガントチャート作成「Xmind」
ガントチャート作成をメインとしてはいませんが、ツールの機能の中で「ガントチャート」も作成できるツールもあります。その中でも特におすすめなのがマインドマップ作成ソフト「Xmind」です。
「Xmind」
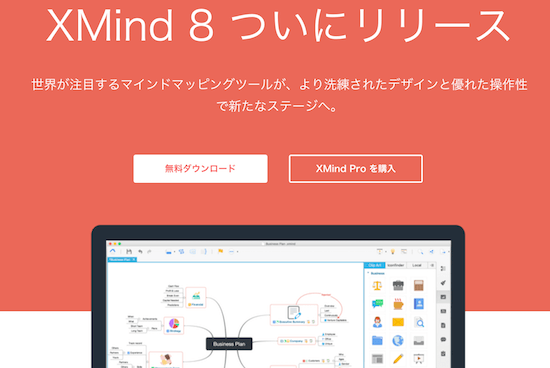
ガントチャートを作成する時に行う「WBS(ワークブレイクダウンストラクチャー)」の作業時には、マインドマップの考え方が非常に役立ちます。
「WBS」は作業をだんだん細かいレベルまで分解していくため、マインドマップのように「発想を細かく広げていく」という考え方と非常に近いというわけです。
わたし自身、WBS実施時には「マインドマップ」を積極的に使用しています。また、xmindで作成したガントチャートは「microsoft project」形式で出力ができますので、
「xmind」でざっくり作成
↓
「microsoft project」で詳細設定
という流れで作成と進捗フォローが行えます。
実際に「Xmind」でのガントチャート表示は以下のようになります。
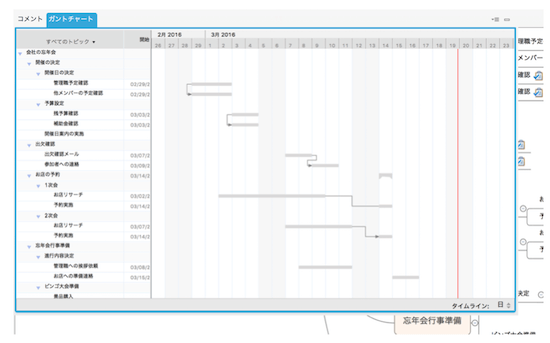
「タイムライン」の設定はグラフスペース内でドラッグすることで簡単に設定できますし、時間を入力して調整することも可能。担当者の設定やタスクの優先度設定もできます。
タスクの依存関係や進捗状況も入力することができますが、ネットワーク図の表示はもちろんクリティカルパスの表示はできず、一般的なプロジェクト管理ソフトほど使い勝手は良くありません。
データのエクスポートが簡単
「Xmind」で作成したガントチャートは、「microsoft project」で出力できるのが特徴であると紹介しました。
こちらのガントチャートを、実際に「microsoft project」形式で出力したものが、以下のようになります。
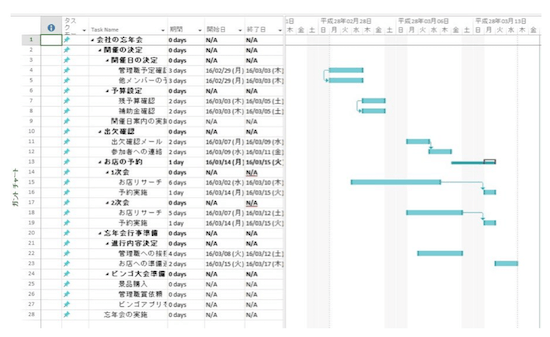
画像を見るとわかるように、タスクの依存関係もしっかりと表示されています。「Xmind」でのガントチャート作成方法は、『ツールでの作成編』でも紹介していますので、操作の内容はそちらを参考にしてください。
「Xmind」は特製要因図(フィッシュボーン)やフローチャートの作成もできますので、無料版で試用してみて自分の作業に落とし込みやすければ、有料版に変更することをお勧めします。
ガントチャート実践ツール【ブラウザ編】
ブラウザ上でガントチャートを作成できるサイトも複数あります。その中でおすすめの2つについて紹介します。
「Googleカレンダー」から作成できる「GANTT planner」
スケジュール管理でよく活用する「Googleカレンダー」から、ガントチャートを出力できるサイトがあります。それが「GANTTplanner」です。
Googleカレンダーで入力したスケジュールをインポートすることで、簡単にガントチャート化することができます。Googleカレンダーにスケジュールを書き込みんだものが以下になります。
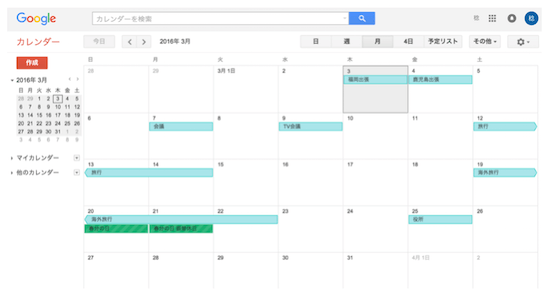
こちらを、「GANTTplanner」でガントチャートに変換すると、以下のようなチャートが完成します。

あくまで自分のスケジュールを落とし込むのに適しているため、プロジェクトレベルの細かいタスク設定や担当者決定には向いていません。日々のスケジュール管理にもガントチャートを適用する場合は大変便利なツールです。
無料プランではGoogleカレンダーの予定をガントチャート化するのみで、「GANTTplanner」上でのタスク等の編集は不可能です。
定番で人気のガントチャート作成ソフト「Brabio!」
ブラウザ型に限らずガントチャート作成ツールとして人気なのは間違いなく「Brabio!」でしょう。
「Brabio!」
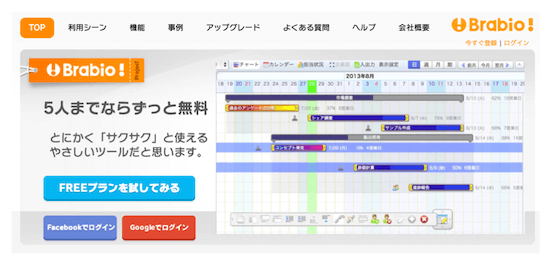
「Brabio!」はガントチャートを手書き感覚で作成することができ、同時に複数人のタスク管理も可能なので、プロジェクトマネジメントにも利用しやすいツールです。また、作成したガントチャートを「Excel形式で出力」できるので、「Excel」からガントチャートを作るのが億劫な人にも強い味方になるでしょう。
個人的な「Brabio!」最大の弱点は、「microsoft project」形式でアウトプットができないことです。
「Brabio!」でのガントチャート作成方法は『ツールでの作成編』で紹介していますので、そちらを参考にしてください。
シンプルに使えるブラウザ型プロマネツール「Smartsheet」
無料プランがあるという点から、ブラウザ型のガントチャート作成としては「Brabio!」が人気ですが、有料系でも使用しやすいツールもあります。
それが、「Smartsheet」です。
「Brabio!」と同じように、チームを形成してリソース管理もできます。チームで使用する際には「チームプラン」への変更が必要ですが、月額$14(約1,900円)という価格です。
実際に作成したガントチャートを掲載しますが、シンプルながらも「マイルストーンの設置」もしっかりできるため、とくに不自由なく作成できます。
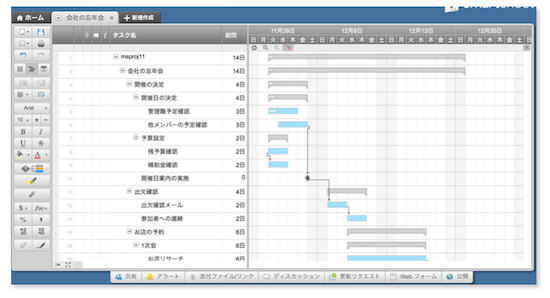
また、「クリティカルパス」の表示もボタンひとつで可能ですので、ガントチャートを作成するという点では特に不自由はないでしょう。
データのエクスポートに関しても、以下の形式で出力が可能です。
- エクセルデータ
- PDF / イメージ
- microsoft project
- Googleスプレッドシート
Googleスプレッドシート形式で出力できますので、「Smartsheet」を持っていなくてもデータ自体の共有は可能です。
ガントチャート実践ツール【アプリ編】
最近ではスマホやタブレット系のアプリでもガントチャートが作成可能となっています。ここではアプリ系のツールを紹介します。
ガントチャートをスマホでも確認できる「みんなでガント」
アプリとして使えるガントチャートも幾つかありますが、「iPhone」「Android」の双方に対応しており、PCでも活用できる便利なものが「みんなでガント.com」です。
ガントチャートの作成だけならかなり早くできますが、個人的には、使い勝手においては「Brabio!」に劣ります。ただ、アプリで確認できるというのは中々の強みです。通知機能を活用すれば、「リマインド」目的として使用するなどといった方法も取ることができます。
実際に作成したガントチャートは以下のようになりますが、タスクを階層ごとに並べることができないため実際に作業するレベルまでタスクを分解した「ワークパッケージ」のみでガントチャートを作成するときには便利でしょう。

まとめ:ガントチャート作成ツール
このレポートでは、ガントチャート作成ツールをいくつか紹介しました。当然ですが、これ以外にも「無料」「有料」を含めてかなりの数のツールがあります。
それらの中でも即戦力、かつ、サポートが充実しているため、これから先も急に使えなくなることがないようなものを紹介してきました。ガントチャートはツールがないと作成できませんが、どのようなツールであれ、やるべき流れは「ガントチャート作成編」で紹介した通りです。
自分のスタイルに合うツールを探すのも重要ですが、手描きでも作成できるなど、後から編集がしやすいものを選ぶようにしましょう。